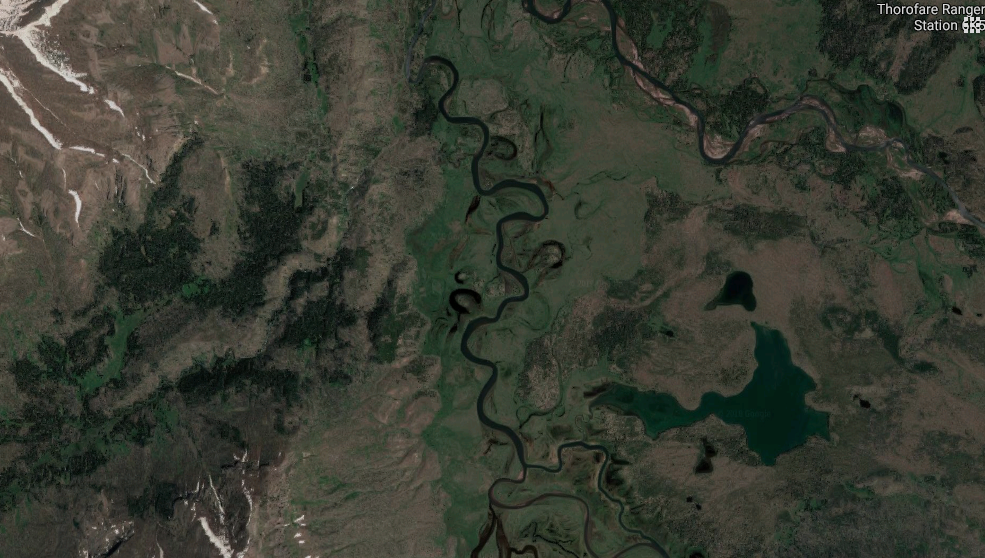Using Google Earth for Backcountry Fishing
Google Earth is an invaluable tool for outdoorsmen of all sorts. It's especially useful if you like to get out in the backcountry and find new spots. At first glance, Google Earth appears to be a little too simple to be useful for serious scouting for fishing spots. However, by getting it set up properly, it can be an extremely useful tool.
In this article, I'm going to be talking about Google Earth Pro, which is different from the online version of Google Earth. This desktop version is a high-quality program that used to cost hundreds of dollars. Now it's free, and allows you to save your own set of places to reference again and again.
Also just a note: I'm not talking about how to actually find good fishing spots in this article. For that, you'll want to check out E-Scouting for a Backcountry Fishing Trip. There, you'll learn what to look for on the landscape. Instead, this article is meant to show you how to use Google Earth Pro to find, organize, and manage a database of places, specifically relating to backcountry fishing.
Getting Google Earth Pro
To get Google Earth Pro, follow this link and choose the option to download Pro to your computer.
This will give you a standalone program in which you can save your own waypoints, layers, etc. Scouting isn't very useful if you can't conveniently save and backup your work.
Initial set up
Google Earth is a flexible tool that can be catered to your needs. However, there are a few basic options and tools that are pretty universally useful.
Preferences
When you're first getting set up, go to Preferences. Many of these options are personal preference, but one I wouldn't leave out is Elevation Exaggeration. This tool magnifies the differences in elevation on Google Earth, making mountains appear taller and steeper, and canyons deeper. This is extremely helpful when planning a trip, as the standard settings often make changes in elevation seem milder than they are.
More than once, I've seen what appeared to be a minor hill on the computer, only to find a massive peak in the field.
Use whatever exaggeration works best for you, but I prefer 1.5. This gives, in my opinion, a fairly realistic view of what you'll find in the field.
You can also play around with options like "Use high quality terrain." When I'm scouting for new spots, I like to leave this checked, because I want high-resolution imagery to look at trails, rivers, and lakes. However, when I'm browsing marked spots and just managing my places, I may uncheck it to make the program run faster.
My Places
My Places is the folder and file system in Google Earth that allows you to organize and manage your waypoints and layers.
Knowing how to use My Places is essential for using Google Earth for fishing. When you first start, you'll notice that you have a My Places folder and a Temporary Places folder. It's important to understand the difference.
My Places is where you keep all your saved layers and waypoints. Think of it as your own personal Earth database.
Temporary places is where loaded files appear at first. If you import data from an outside source, it'll appear in Temporary Places. Don't leave it here if you want to keep it! If it's a layer you'd like to keep, drag the layer up into My Places to store it.
How you choose to organize your places is completely up to you. It depends on what all you'll use Google Earth for. Your places are grouped into a series of stacked folders. For the purposes of fishing, I have an overall "Fishing" folder. Within that, I have a folder for places I've been, and one for places I've e-scouted and want to go. In each, I have a list of waypoints that mark spots on the map.
In addition to the fishing-specific folder, I also have a folder that holds useful land-use layers. I'll get more into layers in the next section, but in a nutshell, layers show all sorts of things like property boundaries, trails, and more. Since these aren't unique to fishing, I have them separated into their own folder.
Adding layers
Using imported layers is possibly the single most useful feature of Google Earth. This is because there's a seemingly endless number of files you can load and use.
Google Earth uses KML files (KMZ also works), which contain spatial information that function as map overlays. Tons of useful KML files exist out there. Once you download one, you can just double click it to open it in Earth. Don't forget to move it into My Places if you want to keep it.
These files are pretty specific to your needs and location, so I won't list out every one I use. However, there are categories to look for.
One I will list specifically is Earth Point Topo, which overlays a topo map on Google Earth. I think it's fairly obvious why this may be useful at times.
Other examples of KML categories to look into are road use, trails, trailheads, campsites, species information, and property boundaries. These can be found across the web simply by Googling them. Living in Colorado, I found lots of useful ones on the CPW website. Your state may have a similar option.
Another useful KML file I found is a driving time file. There are several of these services online (I just picked one for this example). Put in your home location and a length of time, and it will render an area that roughly includes how far in all directions you can drive in the given time. This is super handy when you know how much time you have for a trip, and want to see what your options are location-wise. I have KML files set up for 3-8 hour drives.
Right-click on the layer and go to its settings (Get Info on a Mac), and go to "Style, Color" to change the opacity of a layer if you want to view multiple at once.
Check and uncheck the boxes next to your folders and layers to turn them on and off in the map.
Marking and saving your spots
Once you have your place folders organized and your relevant layers added to the folders, it's time to start looking for and marking places.
Again, I'm not going to cover how to locate spots in this article, but you can learn how here.
When you've found a spot you want to mark, you can do so with Google Earth's tools. These include placemarks, polygons, paths, and more. Earth also has other useful tools, like sunlight and historical imagery, which you can play around with if it'll help you scout.
Once you find a spot (or area, or line -- the process is essentially the same for the different markers), click the Placemark button. You can move the placemark into place and edit its information. Give it a name, description, etc. to make it useful for you. You can also change the icon by clicking the waypoint image next to the name.
Whichever folder you have selected is where the new waypoint will be placed. You can always move them around later as well if needed.
When you're done, you can close Google Earth and it will pick up where you left off next time you open it. However, Google Earth is known for crashing occasionally when overburdened, and there's also no guarantee that your computer won't die at some point, causing your data to be lost forever.
Therefore, it's important to backup your places after a big work session, and occasionally to be safe. To do so, select the My Places folder and go to File > Save > Save Place As. Then you can save your entire My Places folder wherever you wish. Back this up somewhere safe so you always keep your data.